はじめに
iPhoneには、視力が弱い人や視覚障害のある人がもっと簡単に使えるようにするための便利な機能がたくさんあります。その中でも特に役立つのがスクリーンリーダーです。スクリーンリーダーは、画面に表示されたテキストを音声で読み上げてくれる機能です。この機能を使うと、iPhoneを音声で操作できるので、画面を見なくても使えるようになります。この記事では、スクリーンリーダーの使い方と、その便利な活用方法について詳しく説明します。また、VoiceOverを使う際の便利なヒントも紹介します。
スクリーンリーダーとは?
スクリーンリーダーは、画面に表示されている情報を音声で読み上げることで、視覚に頼らずにiPhoneを操作できるようにする機能です。iPhoneにはVoiceOverというスクリーンリーダー機能があり、これを使うことで、画面に何が表示されているかを音声で聞きながら操作することができます。
スクリーンリーダーは、メニューの選択、メッセージの読み上げ、アプリの操作など、さまざまな場面で役立ちます。また、ジェスチャーを使って操作するので、画面を見なくても直感的に使えるのが特徴です。VoiceOverは、使う人がより自由にiPhoneを楽しめるように、直感的なジェスチャー操作や音声案内でサポートしてくれます。
スクリーンリーダーの設定方法
1. VoiceOverをオンにする方法
スクリーンリーダー機能であるVoiceOverをオンにするには、次の手順を行います。
-
設定アプリを開く
-
iPhoneの設定アプリを開きます。
-
-
アクセシビリティを選ぶ
-
設定メニューからアクセシビリティを選びます。
-
-
VoiceOverをオンにする
-
アクセシビリティの中にあるVoiceOverをタップし、スイッチをオンにします。
-
VoiceOverをオンにすると、画面の内容が音声で読み上げられるようになり、ジェスチャーでナビゲートすることができます。例えば、画面上のボタンやリンクが何であるかを音声で説明してくれるため、視覚に頼らずにiPhoneを使うことができます。
2. ショートカットでVoiceOverをオン・オフする方法
VoiceOverをすぐにオン・オフできるように、ショートカットを設定することもできます。
-
設定アプリを開く
-
設定アプリを開きます。
-
-
アクセシビリティショートカットを選ぶ
-
アクセシビリティメニューの下の方にあるアクセシビリティショートカットを選びます。
-
-
VoiceOverを選択
-
ショートカットにVoiceOverを設定しておくと、ホームボタンを3回押すだけでVoiceOverをオン・オフできます。
-
ショートカットを使うことで、VoiceOverを使いたいときにすぐにオンにできるので、操作がスムーズになります。また、必要ないときには素早くオフにできるので、利便性が向上します。
スクリーンリーダーの使い方
1. 基本的な操作方法
VoiceOverをオンにすると、次のジェスチャーを使ってiPhoneを操作できます。
-
1回タップ: 画面の項目を選び、その内容を読み上げます。
-
ダブルタップ: 選んだ項目を実行します(例えば、アプリを開くなど)。
-
3本指でスワイプ: 画面をスクロールします。
これらのジェスチャーを使うと、iPhoneの画面に表示されている情報を音声で確認しながら操作できます。例えば、メニュー項目を選ぶときに1回タップしてVoiceOverが内容を読み上げ、次にダブルタップしてその項目を選ぶことができます。
2. テキストを読み上げる方法
VoiceOverを使えば、画面に表示されているテキストを簡単に読み上げることができます。
-
読み上げたいテキストを選ぶ
-
1回タップしてテキストを選びます。
-
-
読み上げを開始
-
VoiceOverが選んだテキストの内容をすぐに読み上げてくれます。
-
この機能は、メッセージの内容やウェブページの文章を読むときにとても便利です。長い文章でも、VoiceOverがスムーズに読み上げてくれるので、視覚に頼らずに情報を得ることができます。また、読み上げ速度を調整することも可能なので、自分に合ったペースで使うことができます。
スクリーンリーダーの活用方法
1. 日常の情報確認に使う
スクリーンリーダーは、メールやメッセージ、ニュースなど、毎日の情報を確認するのにとても役立ちます。手を使わなくても情報を聞けるので、移動中や家事をしているときにも便利です。たとえば、料理をしているときにメッセージが届いても、手を使わずに内容を聞けるので便利です。
2. アプリやウェブページの操作
VoiceOverを使うと、ウェブページやアプリの操作も簡単です。リンクやボタンの説明を音声で教えてくれるので、画面を見なくてもインターネットを楽しむことができます。例えば、ニュースサイトを開いて記事を読みたいときも、VoiceOverがリンクの説明をしてくれるので、簡単に記事にアクセスできます。
3. 学習をサポートする
視覚で情報を捉えるのが難しい人にとって、スクリーンリーダーは勉強のサポートにもなります。教科書や電子書籍を音声で読み上げてくれるので、内容を理解しやすくなります。学習中にメモを取る必要がある場合でも、スクリーンリーダーを使えば、必要な部分を繰り返し読み上げてくれるので、とても便利です。また、長い文章や複雑な内容でも、VoiceOverを使って少しずつ確認することで、学習の助けになります。
4. 視覚に頼らない操作の練習
VoiceOverを使うと、視覚に頼らずにiPhoneを操作する練習にもなります。例えば、画面を見ずにジェスチャーでメニューを選んだり、アプリを開いたりすることで、視覚に頼らない操作スキルを向上させることができます。この練習は、将来的に視覚に問題が出たときにも役立ちますし、デバイスに対する自信もつくでしょう。
まとめ
スクリーンリーダーは、iPhoneで画面の情報を音声で聞ける便利な機能です。特に視覚に障害のある方にとっては、iPhoneの操作が簡単になり、日常生活で情報をスムーズに取得することができます。この記事で紹介した設定方法や使い方を参考にして、スクリーンリーダーを活用してみてください。また、VoiceOverのショートカットや基本操作を覚えることで、よりスムーズに使うことができます。アクセシビリティ機能をうまく使って、より豊かなデジタル体験を楽しみましょう。
スクリーンリーダーを使うことで、iPhoneの使用がもっと楽しく便利になります。日常のコミュニケーションから学習まで、多くの場面で役立つこの機能を活用して、デジタルライフをさらに充実させましょう。視覚に頼らない操作が身につけば、自信を持ってデバイスを使うことができ、生活の中でのストレスも軽減されるはずです。
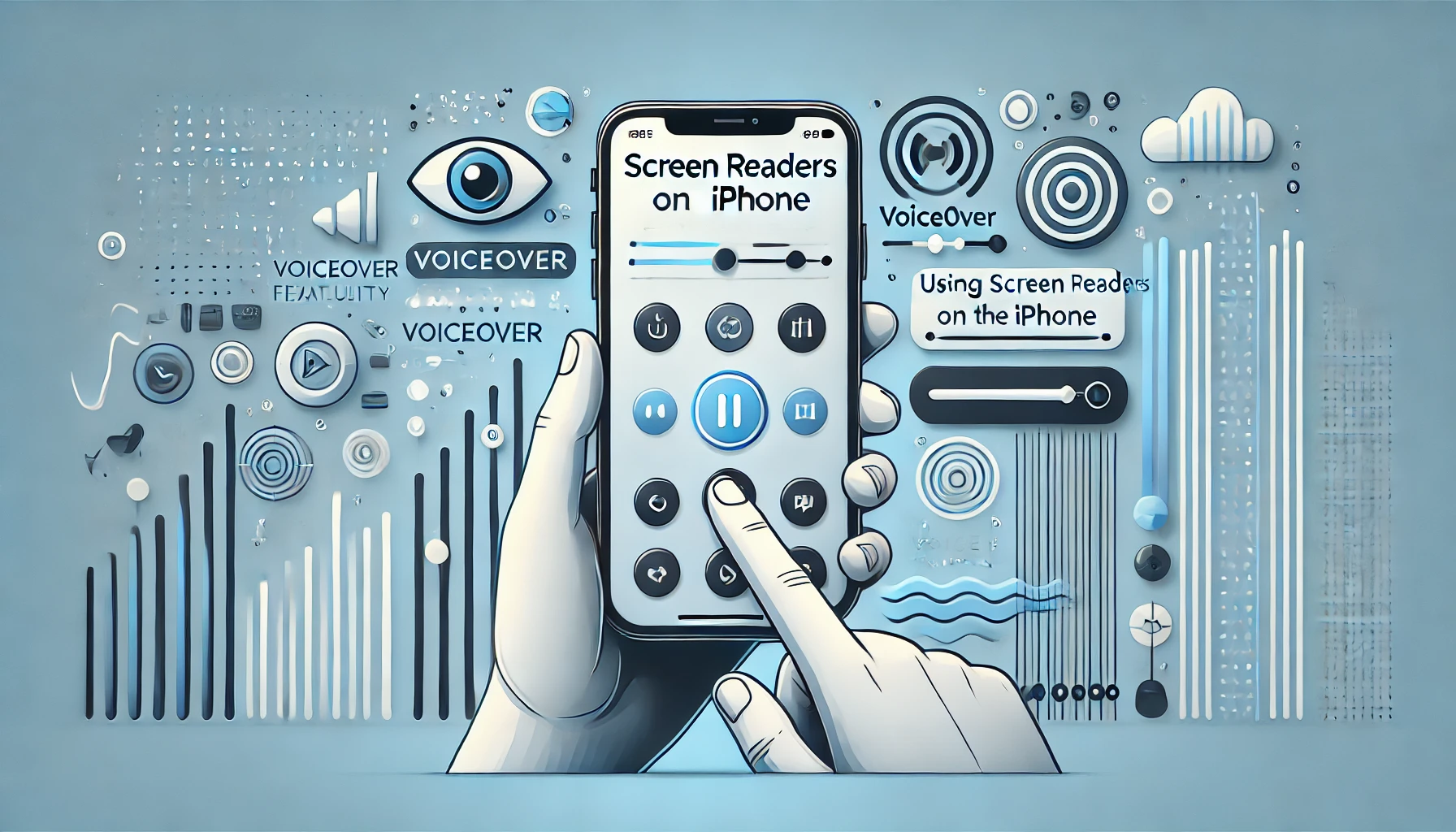
![[商品価格に関しましては、リンクが作成された時点と現時点で情報が変更されている場合がございます。] [商品価格に関しましては、リンクが作成された時点と現時点で情報が変更されている場合がございます。]](https://hbb.afl.rakuten.co.jp/hgb/49ae3c6c.58eb1dcf.49ae3c6d.82f24d81/?me_id=1384677&item_id=10001607&pc=https%3A%2F%2Fthumbnail.image.rakuten.co.jp%2F%400_mall%2Frakutenmobile-store%2Fcabinet%2Fproduct%2Fiphone-16%2Fpc%2Fmain_00_d_2.jpg%3F_ex%3D240x240&s=240x240&t=picttext)



コメント