はじめに
iPhoneには「コントロールセンター」という便利な機能があります。この機能を使うと、よく使う設定やアプリにすぐにアクセスすることができます。例えば、Wi-FiやBluetoothのオンオフ、音量の調整、ライトのオンオフなど、毎日使う設定を素早く操作できます。この記事では、コントロールセンターのカスタマイズ方法や便利な使い方をわかりやすく説明します。
コントロールセンターをうまく使えば、iPhoneの操作がもっと簡単で便利になります。自分に必要なショートカットを追加して、毎日の生活をよりスムーズにしてみましょう。
コントロールセンターとは?
iPhoneのコントロールセンターは、よく使う設定やアプリにすばやくアクセスできる場所です。画面の右上から下にスワイプするだけで表示され、Wi-Fiのオンオフ、音量調整、画面の明るさ変更などがすぐに行えます。特に忙しい時や、素早く設定を変更したいときにとても便利です。
コントロールセンターをうまく使うことで、日々のちょっとした作業が効率よく行えるようになり、iPhoneの使いやすさが大きく向上します。自分好みにカスタマイズすることで、さらに便利に使えるようになります。
コントロールセンターのカスタマイズ方法
コントロールセンターに機能を追加する
コントロールセンターに自分がよく使う機能を追加して、iPhoneをさらに便利に使いましょう。
-
設定アプリを開く
まず「設定」アプリを開き、「コントロールセンター」をタップします。 -
機能を追加または削除する
「コントロールをカスタマイズ」をタップすると、現在コントロールセンターに追加されている機能の一覧が表示されます。「追加」ボタン(+マーク)をタップして新しい機能を追加したり、「削除」ボタン(-マーク)をタップして不要な機能を取り除きましょう。 -
順番を入れ替える
機能の右側にある3本のラインをタップしてドラッグすることで、表示される順番を変えることもできます。よく使うものを上に持ってくることで、さらにアクセスしやすくなります。
コントロールセンターをカスタマイズすることで、自分にとって本当に必要な設定にすばやくアクセスできるようになります。例えば、ライトやタイマーを簡単に使いたい場合、これらをすぐにアクセスできるように設定しておくと、日常の中でとても便利です。
コントロールセンターで利用できる便利な機能
コントロールセンターには多くの機能を追加できます。以下は特に便利な機能のいくつかです。
-
ライト(フラッシュライト)
夜間に鍵穴を探したり、暗い場所を照らしたりするときに便利です。フラッシュライトは緊急時にも役立ち、簡単にオンオフできるので日常生活の中で非常に役立ちます。 -
画面録画
iPhoneの画面を動画として録画できる機能です。アプリの使い方を説明したり、ゲームのプレイ動画を記録したいときに役立ちます。画面録画はチュートリアルを作る時や友達に使い方を教える時などにとても便利です。 -
メモ
急いでメモを取りたいときにすばやくアクセスできます。大事なことを忘れないようにすぐ記録できるので便利です。例えば、会話中に重要なことをメモしたいときなど、素早くメモを開けることで見逃さずに済みます。 -
電卓
簡単な計算をしたいときにすぐに使えます。買い物中の計算などで役立ちます。特に金額の計算が必要な場面では、電卓がすぐ使えるのはとても便利です。 -
タイマー
料理をするときや、休憩時間を計るときなど、タイマーをよく使う人には便利です。タイマー機能は簡単にアクセスできるので、時間を計りたいときに素早く設定できます。料理中や運動中にタイマーをセットすることで、正確に時間を計ることができます。
これらの機能をコントロールセンターに追加しておくと、必要な時にすぐ使えるのでとても便利です。自分の生活に合った機能をどんどん追加していきましょう。どの機能が役に立つかを考えながら、自分の使い方に合ったコントロールセンターを作りましょう。
コントロールセンターの便利な使い方
コントロールセンターをすばやく表示する方法
コントロールセンターは、画面の右上から下にスワイプするだけで簡単に表示できます。特に片手で操作する場合、この動きが素早くできると非常に便利です。また、ロック画面からもアクセスできるように設定できます。「設定」>「コントロールセンター」から「ロック画面でのアクセスを許可」をオンにすると、iPhoneを解除しなくてもコントロールセンターを使えるようになります。
ロック画面からアクセスできると、iPhoneを使うたびにロックを解除する手間が省けるので、より効率的に操作できます。特に急いでいるときや、手がふさがっているときに便利です。
コントロールセンターの機能をすばやく操作する
コントロールセンターのアイコンを長押しすると、さらに詳しい設定にアクセスできます。
-
ライトを長押しして明るさを調整
フラッシュライトのアイコンを長押しすることで、ライトの明るさを調整できます。暗さに合わせて最適な明るさを選べます。例えば、夜に本を読みたいときは弱めの明るさにし、暗い場所を探す時には強めに設定するなど、状況に応じた調整が可能です。 -
Wi-FiやBluetoothの設定を長押しで変更
Wi-FiやBluetoothのアイコンを長押しすることで、接続先のネットワークやデバイスを選ぶことができます。これにより、設定アプリを開かずにすばやく接続を変更できます。カフェや職場で異なるネットワークに接続したい時など、この方法を使うととても簡単です。
長押し操作を覚えておくと、細かい設定を素早く変更できるので、よりスムーズにiPhoneを使えます。
使い勝手を向上させるコツ
-
必要な機能だけを追加する
コントロールセンターにたくさんの機能を追加しすぎると、ごちゃごちゃして使いにくくなります。本当に必要な機能だけを厳選して追加することで、すばやく操作できるようにしましょう。たとえば、毎日使う機能だけを追加しておくことで、必要なときにすぐに操作ができます。 -
順番を工夫してカスタマイズ
よく使う機能を上に配置すると、必要な操作をすぐに行うことができて便利です。たとえば、ライトや電卓など、日常的によく使うものを手の届きやすい位置に配置しましょう。自分の使い方に合わせて順番を変えることで、さらに使いやすくなります。
まとめ
コントロールセンターをカスタマイズして使いこなすことで、iPhoneの操作がさらに簡単で便利になります。この記事で紹介したカスタマイズ方法や便利な使い方を試してみて、自分に合ったコントロールセンターを作りましょう。特に、自分の生活に合わせて必要な機能だけを追加することで、iPhoneをもっとスムーズに使えるようになります。
コントロールセンターを上手に活用すれば、よく使う設定やアプリにワンタッチでアクセスでき、日常のちょっとしたストレスを減らせます。これにより、必要な機能にすばやくアクセスでき、iPhoneの使いやすさが大きく向上します。毎日の操作が少しでも快適になるように、この記事を参考にしてあなたのiPhoneをもっと使いやすくカスタマイズしてみてください。
自分にぴったりのコントロールセンターを作り上げることで、iPhoneはただのスマホではなく、あなたの日常をより豊かにするツールになります。
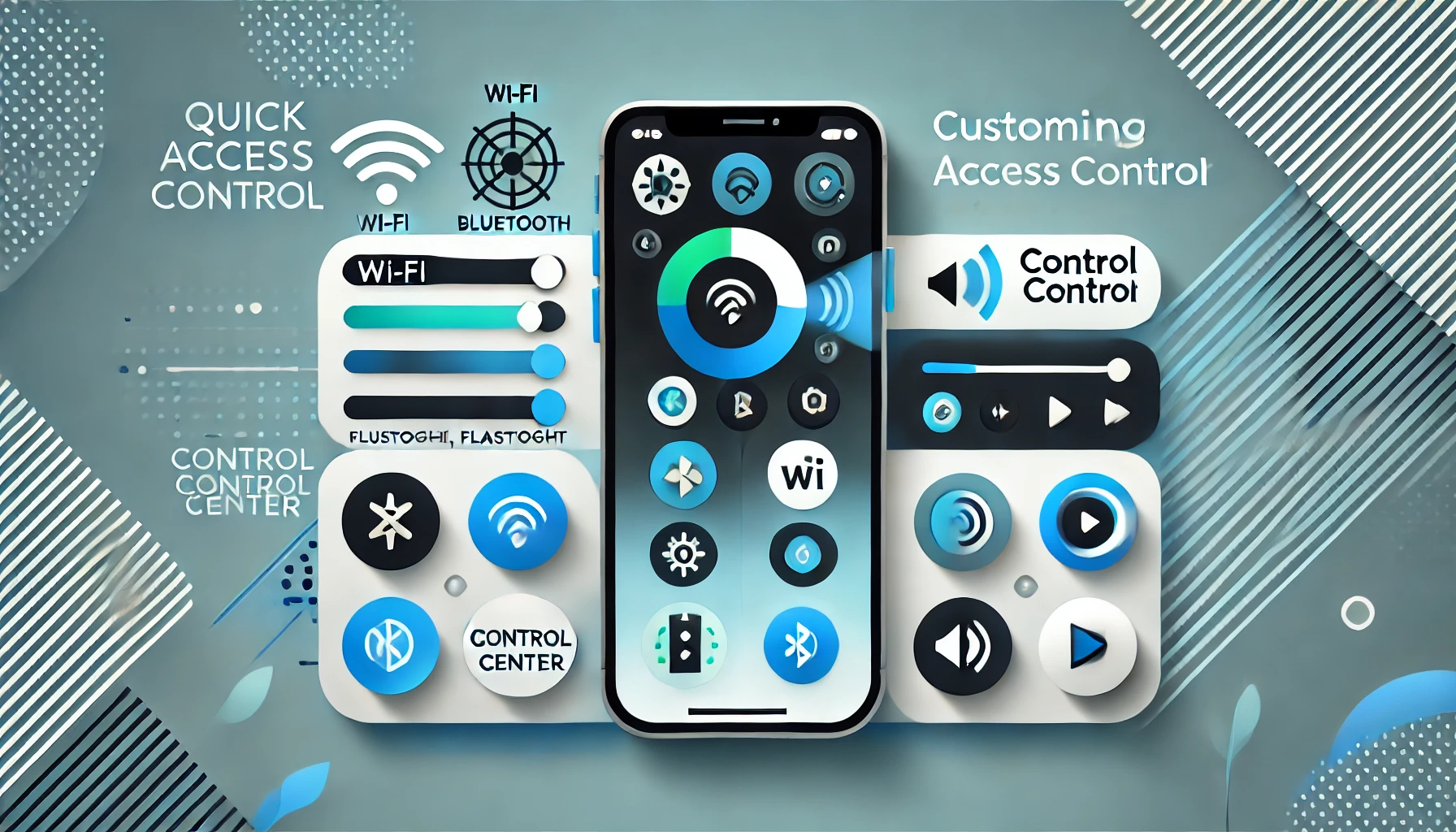
![[商品価格に関しましては、リンクが作成された時点と現時点で情報が変更されている場合がございます。] [商品価格に関しましては、リンクが作成された時点と現時点で情報が変更されている場合がございます。]](https://hbb.afl.rakuten.co.jp/hgb/49ae3c6c.58eb1dcf.49ae3c6d.82f24d81/?me_id=1384677&item_id=10001607&pc=https%3A%2F%2Fthumbnail.image.rakuten.co.jp%2F%400_mall%2Frakutenmobile-store%2Fcabinet%2Fproduct%2Fiphone-16%2Fpc%2Fmain_00_d_2.jpg%3F_ex%3D240x240&s=240x240&t=picttext)



コメント