はじめに
iPhoneの「ファイル」アプリは、写真や書類、動画などのデータを管理できるとても便利なアプリです。iCloudだけでなく、Google DriveやDropboxなどのクラウドストレージとも連携でき、どこからでもファイルにアクセスできます。
この記事では、基本的な使い方から、知っておくと便利なテクニックまで、わかりやすく説明します。
1. 「ファイル」アプリとは?
「ファイル」アプリは、iPhoneに最初から入っているファイル管理アプリで、スマホの中のデータをまとめて管理できます。
1-1. 「ファイル」アプリでできること
-
iCloud Driveのデータを管理:iPhoneやiPad、Macで同じファイルを共有できる
-
クラウドストレージと連携:Google DriveやDropboxなど、ほかのサービスと連携できる
-
PDFの編集:書類にマーカーを引いたり、署名を入れたりできる
-
ZIPファイルの圧縮・解凍:ファイルをまとめて送ったり、受け取ったデータを開ける
-
オフラインでファイルを管理:ネットがなくてもデータを見たり編集できる
-
タグをつけて整理:色ごとにタグをつけると、ファイルが探しやすくなる
-
アプリを並べて作業できる:Split Viewを使えば、ほかのアプリと同時に開いて作業できる
1-2. どんなデータを管理できるの?
-
画像、動画、音楽ファイル
-
PDFやWord、Excel、PowerPointの書類
-
ZIPファイル(圧縮されたファイル)
-
メモやスキャンした書類
2. 「ファイル」アプリの基本的な使い方
2-1. ファイルを開く・探す
-
「ファイル」アプリを開く
-
「ブラウズ」タブをタップし、iCloud DriveやiPhone内のフォルダを開く
-
「検索」バーにファイル名を入力すると、すぐに探せる
-
「最近使った項目」タブから、すぐに開けるファイルをチェック
2-2. フォルダを作って整理する
-
「ブラウズ」タブで、整理したい場所を開く
-
右上の「…」をタップし、「新規フォルダ」を選択
-
フォルダ名を入力し、「完了」をタップ
-
フォルダにファイルを移動して、整理しやすくする
2-3. ファイルを移動・削除する
-
ファイルを長押しして「移動」を選ぶ
-
移動先のフォルダを選択し、「移動」をタップ
-
不要なファイルを削除するには、長押しして「削除」を選択
-
「最近削除した項目」フォルダから、削除したファイルを復元することもできる
2-4. ファイルを共有する
-
送りたいファイルを開く
-
「共有」ボタンをタップ
-
AirDropやメール、メッセージアプリを使って送信
-
Google DriveやDropboxにアップロードしてリンクを送ることも可能
3. もっと便利な「ファイル」アプリの使い方
3-1. クラウドストレージと連携する
設定方法
-
「ファイル」アプリを開く
-
「ブラウズ」タブで、「その他の場所」をタップ
-
Google DriveやDropboxをオンにする
-
アカウントにログインすれば、すぐに利用可能
3-2. ZIPファイルの作成・解凍
ZIPファイルの作り方
-
複数のファイルを長押しして選択
-
「圧縮」を選ぶと、ZIPファイルが作成される
ZIPファイルを開く方法
-
ZIPファイルをタップするだけで解凍される
3-3. PDFを編集する
-
「ファイル」アプリでPDFを開く
-
右上の「ペンのアイコン」をタップ
-
文字を書き込んだり、マーカーを引いたり、署名を追加できる
-
編集が終わったら「完了」をタップして保存
3-4. スキャン機能を活用する
-
「ファイル」アプリを開き、右上の「…」をタップ
-
「書類をスキャン」を選ぶ
-
カメラで紙の書類を撮影すると、PDFに変換される
-
必要ならメモを追加し、保存
3-5. AirDropでファイルをすぐに送る
-
送りたいファイルを開く
-
「共有」アイコンをタップ
-
AirDropを選び、送信先のiPhoneやMacを選択
-
相手が受け取れば、すぐに送信完了
4. まとめ
iPhoneの「ファイル」アプリを使えば、データをスムーズに管理でき、クラウドサービスとも簡単に連携できます。
特に、フォルダを作って整理したり、PDFを編集したり、AirDropを活用すると、もっと便利に使えます。
日常のちょっとした作業から、仕事の効率アップまで、「ファイル」アプリを上手に活用して、iPhoneをより便利に使いこなしましょう!
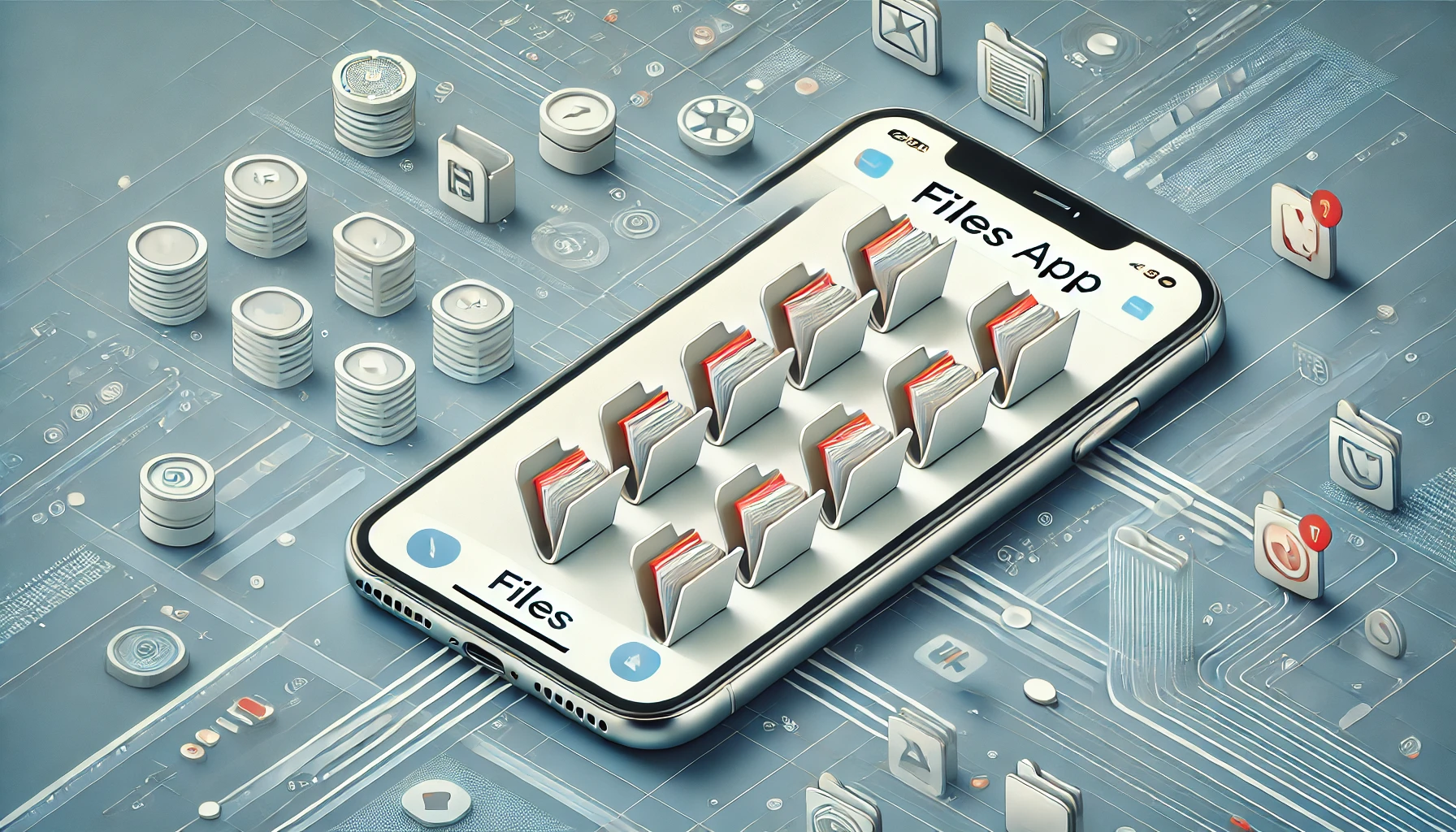
![[商品価格に関しましては、リンクが作成された時点と現時点で情報が変更されている場合がございます。] [商品価格に関しましては、リンクが作成された時点と現時点で情報が変更されている場合がございます。]](https://hbb.afl.rakuten.co.jp/hgb/49ae3c6c.58eb1dcf.49ae3c6d.82f24d81/?me_id=1384677&item_id=10001607&pc=https%3A%2F%2Fthumbnail.image.rakuten.co.jp%2F%400_mall%2Frakutenmobile-store%2Fcabinet%2Fproduct%2Fiphone-16%2Fpc%2Fmain_00_d_2.jpg%3F_ex%3D240x240&s=240x240&t=picttext)



コメント